The classic Windows Start menu gets a refresh in the October 2020 Update. The new version features a more streamlined design, and replaces the solid color backplates behind the logos in your apps list with partially transparent backgrounds, so the icons stand out more. The colors will also change depending on if you’re running light or dark mode.
Resize the Start Menu
You can quickly resize the Start menu by dragging the top or right edge of the menu with your mouse.
Resizing vertically works just as you’d expect. When you resize horizontally, you can increase the Start menu by one full column of icon groups at a time—up to four columns. Unfortunately, you can only narrow the menu down to one column.

Group Tiles Into Folders
You can also group tiles on the Start menu into folders. These folders work much like app folders on a smartphone. To create a new folder, drag any tile and drop it onto another tile. Those tiles will then be grouped into a folder. You can then add other tiles to the folder by dragging them on top of the folder. Once you have tiles in a folder, you just have to click the folder to expand it

Change the Start Menu (and Taskbar) Color
You can easily change the color of your Start Menu and Taskbar. Head to Settings > Personalization > Colors to get started. Windows lets you pick a single accent color from a preselected group, or you can fine tune the accent color you want by clicking the “Custom Color” button. Just click any color you want to use. You can also let Windows pick an accent color for you based on your current background wallpaper by selecting the “Automatically pick an accent color from my background” option.
After picking an accent color, your next step is choosing where that accent color gets used. Scroll down a bit to the “More Options” section. Your two options here are “Start, taskbar, and action center” and “Title bars.” The first option uses the accent color as the background for your Start menu, taskbar, and action center and also highlights certain items on those elements—such as app icons on the Start menu—with the same accent color. The second option uses the accent color for the title bar of your active window. Unfortunately, the Start menu, taskbar, and Action Center elements are grouped for color selection, and you can’t make them different colors.
Choose Which Folders Appear on the Start Menu
The User, Documents, Pictures, Settings, and Power options are now tucked away in a tiny column on the far left of the Start menu. Click the button at the top left of the Start menu to expand this column.
You can see those same options with their full names and also a lot of nice, inviting open space above them. You can add stuff to that space.
Head to Settings > Personalization > Start. On the right, scroll all the way to the bottom and click the “Choose which folders appear on Start” link.
Choose whatever folders you want to appear on the Start menu.
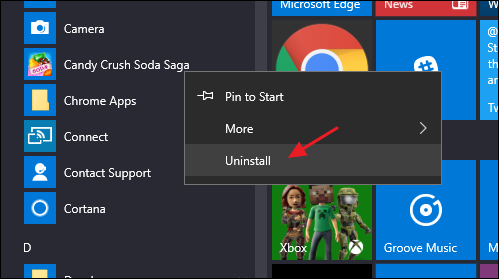
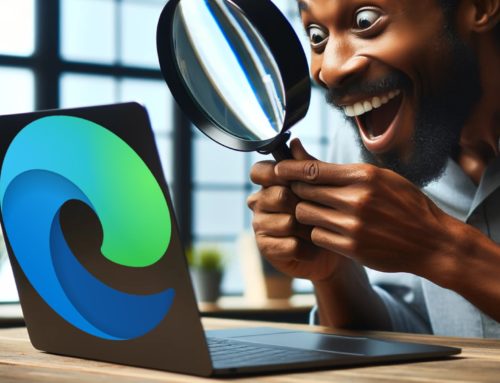
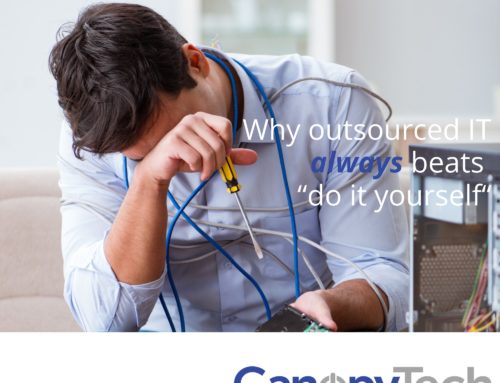


Leave A Comment